
iOS에서 앱을 배포하는 방법에는 App Store, Ad Hoc, Enterprise, Development 등 네 가지 방법이 있다.
오늘은 Ad Hoc 배포를 위해 필요한 기기등록에 대한 내용을 얘기할까 한다.
이에 앞서서 간단하게 각 배포 방법의 차이점이 무엇인지를 간략하게 정리하면 이러하다.
|
구분
|
용도
|
비고
|
|
App Store
|
TestFlight 혹은 App Store 등록용
|
|
|
Ad Hoc
|
등록된 내부인원을 위한 테스트
|
* 기기등록 필요
* 신규 기기 등록시 프로비너징 프로필 업데이트 |
|
Enterprise
|
조직 내부에서 사용하는 전용 앱에 주로 사용
|
* 엔터프라이즈 프로그램을 신청해야 사용할 수 있음
* 애플 로그인과 같은 몇몇 Capability 사용 불가 |
|
Development
|
내부 개발용
|
|
| 1. 기기등록
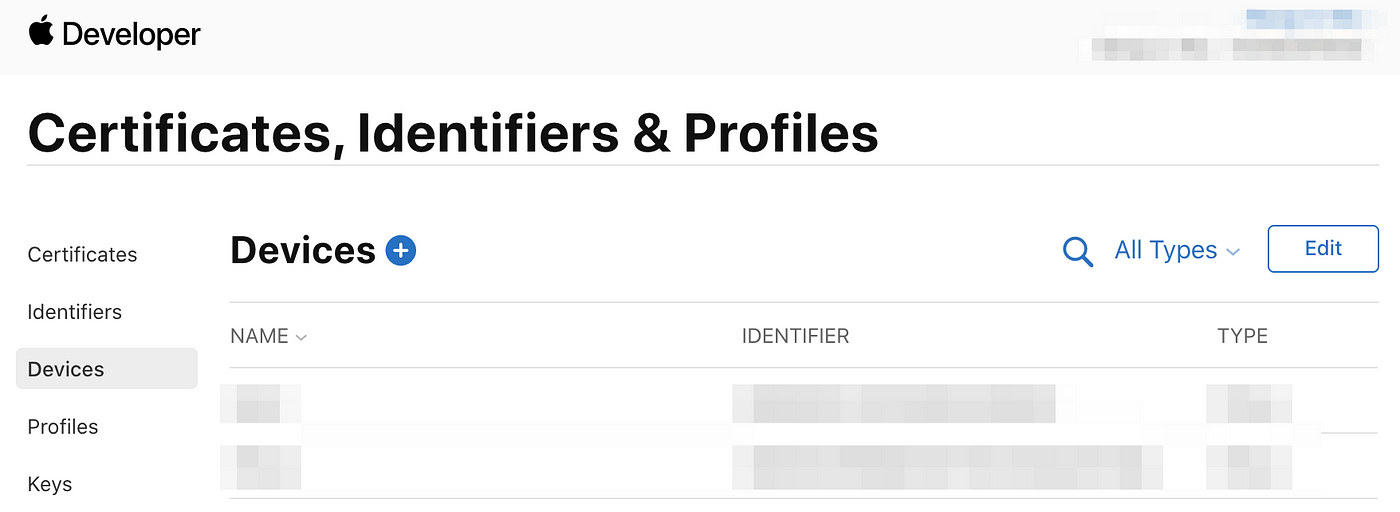
- 애플 개발자 센터 > Account > Certificates, Identifiers & Profiles > Device 탭으로 이동하여 신규 기기를 등록해야한다.
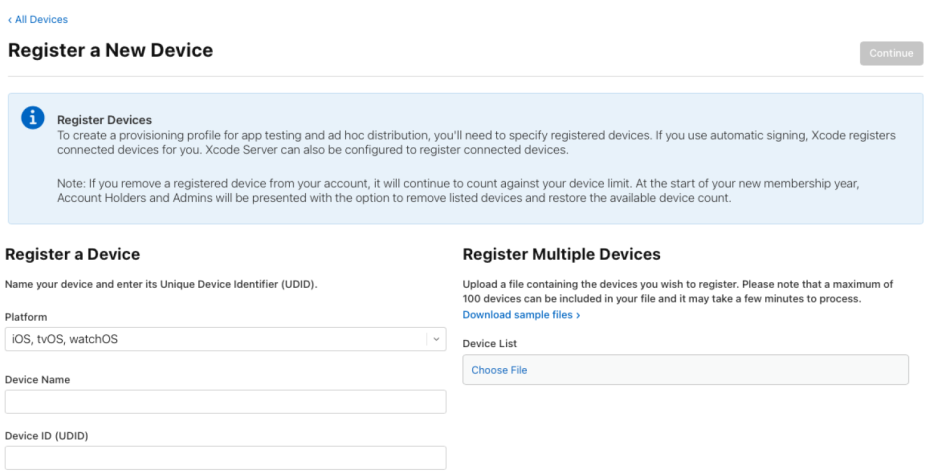
- Platform, Device Name, Device ID 등 기기 등록에 필요한 정보를 알맞게 입력하면 Continue 버튼이 활성화된다.
- Continue > Register > Done 을 차례대로 눌러주면 기기등록은 끝이다.
| 2. 프로비저닝 생성 혹은 갱신
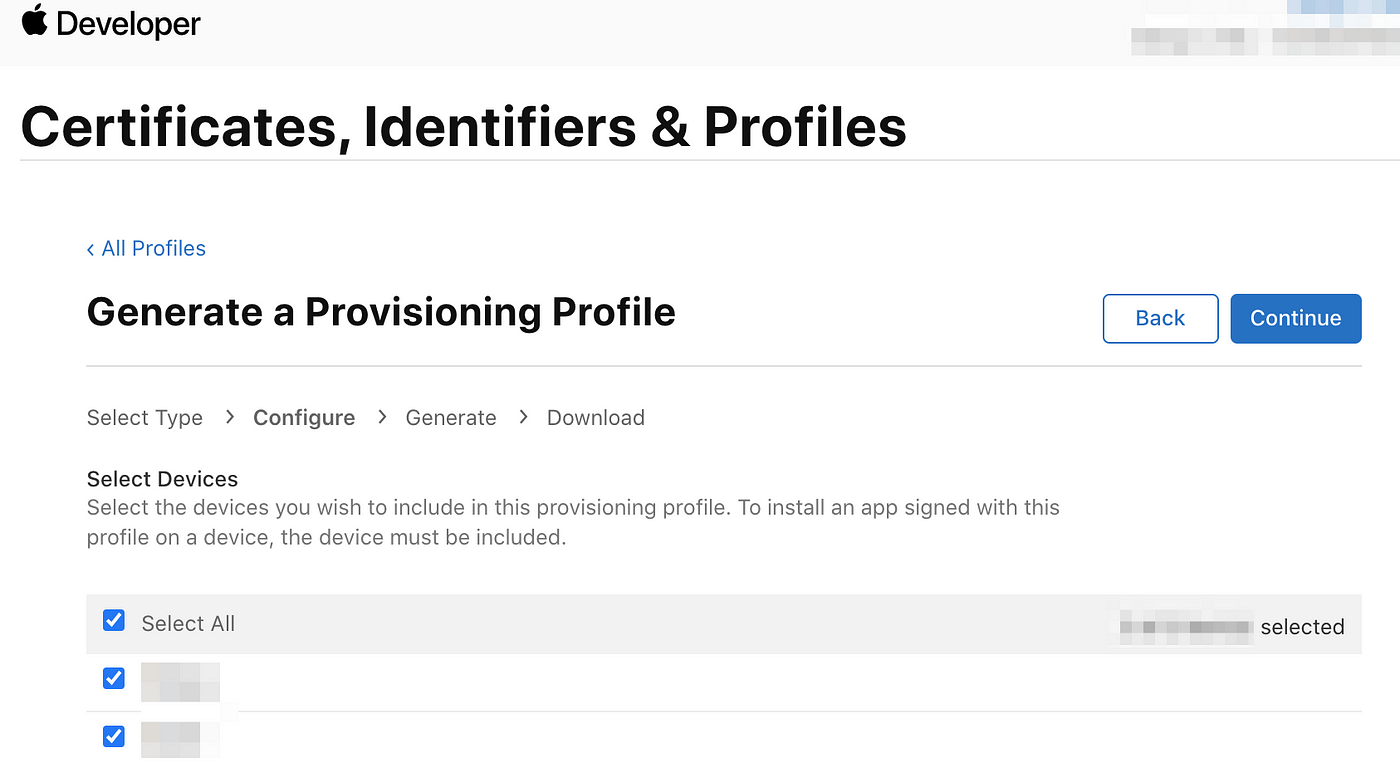
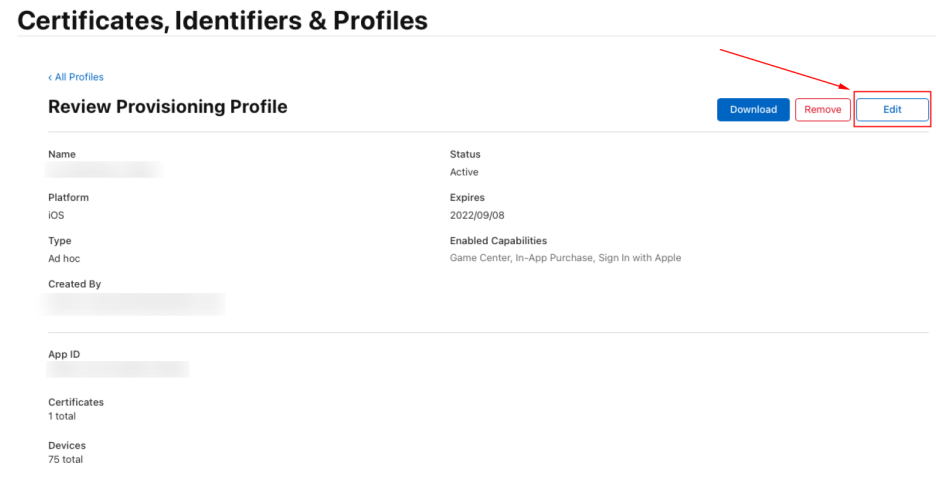
- Edit 버튼 클릭
- 스크롤을 내려보면 아래 이미지와 같이 디바이스 목록을 확인할 수 있다.

위 화면에서 신규로 등록한 기기를 체크해주고 저장 후 생성 혹은 갱신된 프로비저닝을 다운로드 받는다.
| 3. 갱신된 프로비저닝 등록

- 다운로드 받은 프로비저닝을 더블클릭하여, Xcode에 등록
※등록된 프로파일은 Xcode 혹은 /Users/${User}/Library/MobileDevice/Provisioning Profiles 폴더에서 확인할 수 있다.
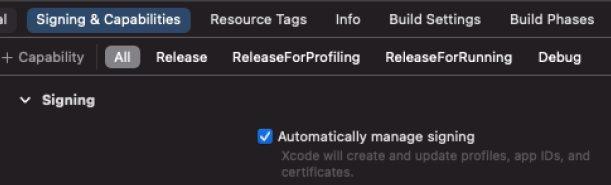
위와 같이 사이닝을 자동으로 했을 경우 별다른 처리 없이 신규로 등록된 프로비저닝으로 빌드를 할 수 있고, 수동일 경우 새 프로비저닝 선택하면 된다.
| 4. 프로비저닝 프로필 UUID 확인방법
CI/CD를 이용하는 경우 프로비저닝 프로필의 UUID가 필요한 경우가 있는데, 정보 가져오기 메뉴에서 확인 가능하다.
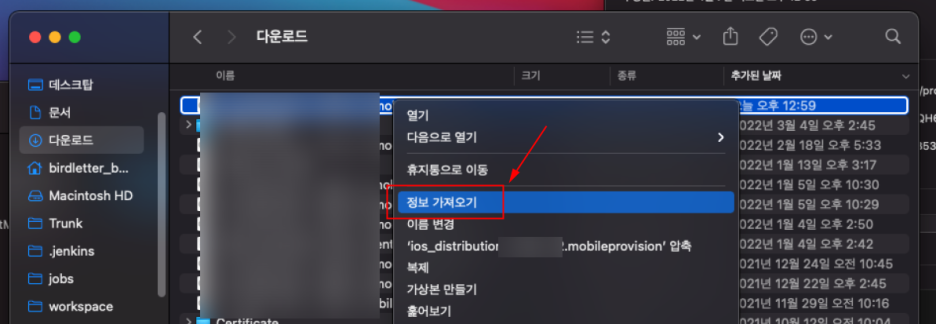
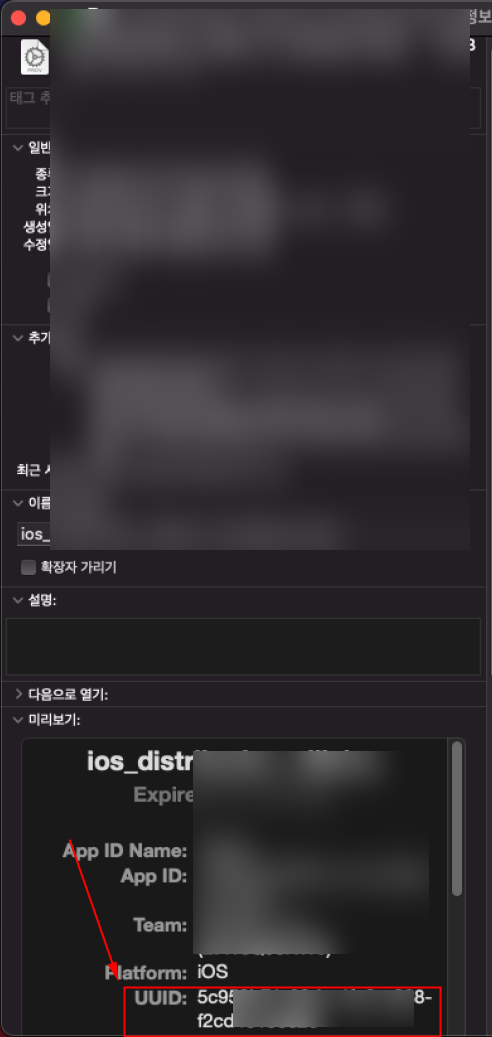
혹은 Finder에서 계층/갤러리 형태로 보기 설정을 한 뒤, 파일을 선택하면 UUID를 확인할 수 있다.
하지만 기기등록은 꽤 빈번한 편으로 매번 22자릿수의 UUID를 눈으로 보며 확인하는 것은 쉬운 일은 아니다.
#getMobileprovisionUUID.sh
#!/bin/bash
if [ $# -ne 1 ]
then
echo "Usage: getmobileuuid the-mobileprovision-file-path"
exit 1
fi
# mobileprovision_uuid=`grep UUID -A1 -a $1 | grep -o "[-A-Z0-9]\{36\}"`
mobileprovision_uuid=`/usr/libexec/PlistBuddy -c "Print UUID" /dev/stdin <<< $(/usr/bin/security cms -D -i $1)`
echo "UUID is:"
echo ${mobileprovision_uuid}위 코드를 이용해서 프로비저닝 프로파일의 UUID를 추출해보자.
${scriptPath}/getMobileprovisionUUID.sh ${provisionPath}/${provisionName}.mobileprovision
UUID is:
UUID 결과값
반응형
'Workspace > iOS' 카테고리의 다른 글
| Provision UUID 얻기 (1) | 2023.08.21 |
|---|---|
| [iOS] 앱 설치 후, 신뢰할 수 없는 기업용 App 개발자 팝업과 함께 앱 실행이 안되는 경우 (2) | 2023.03.24 |
| [Xcode] xcode-select: error: tool 'agvtool' requires Xcode, but active developer directory... (1) | 2023.03.24 |