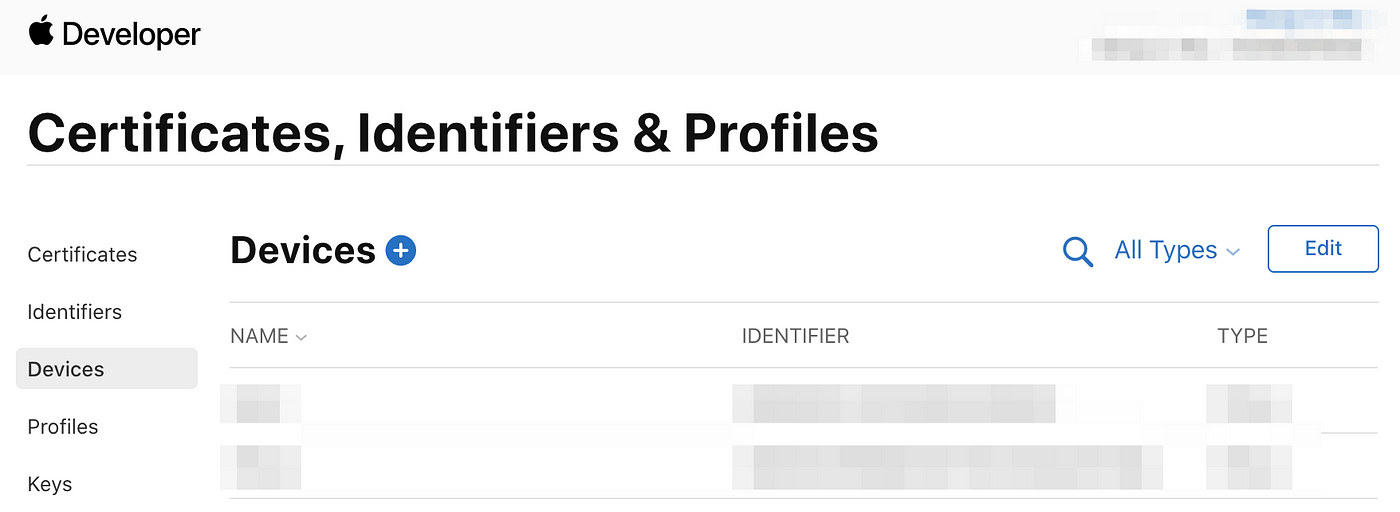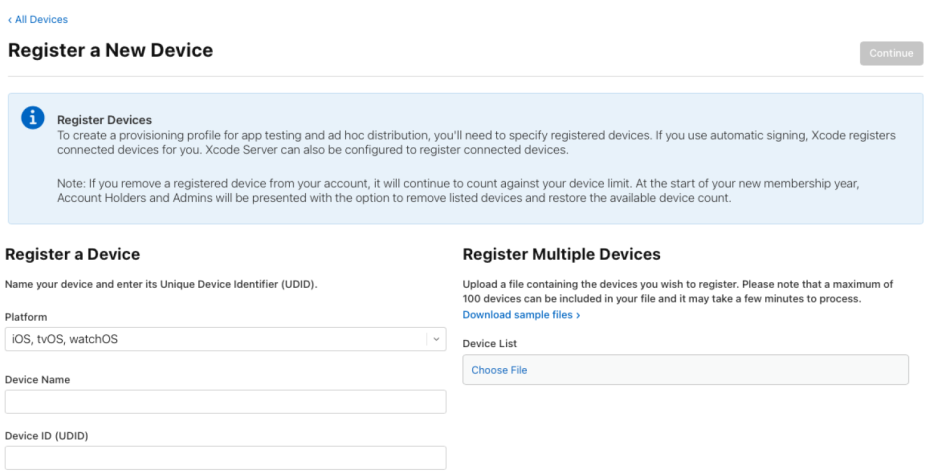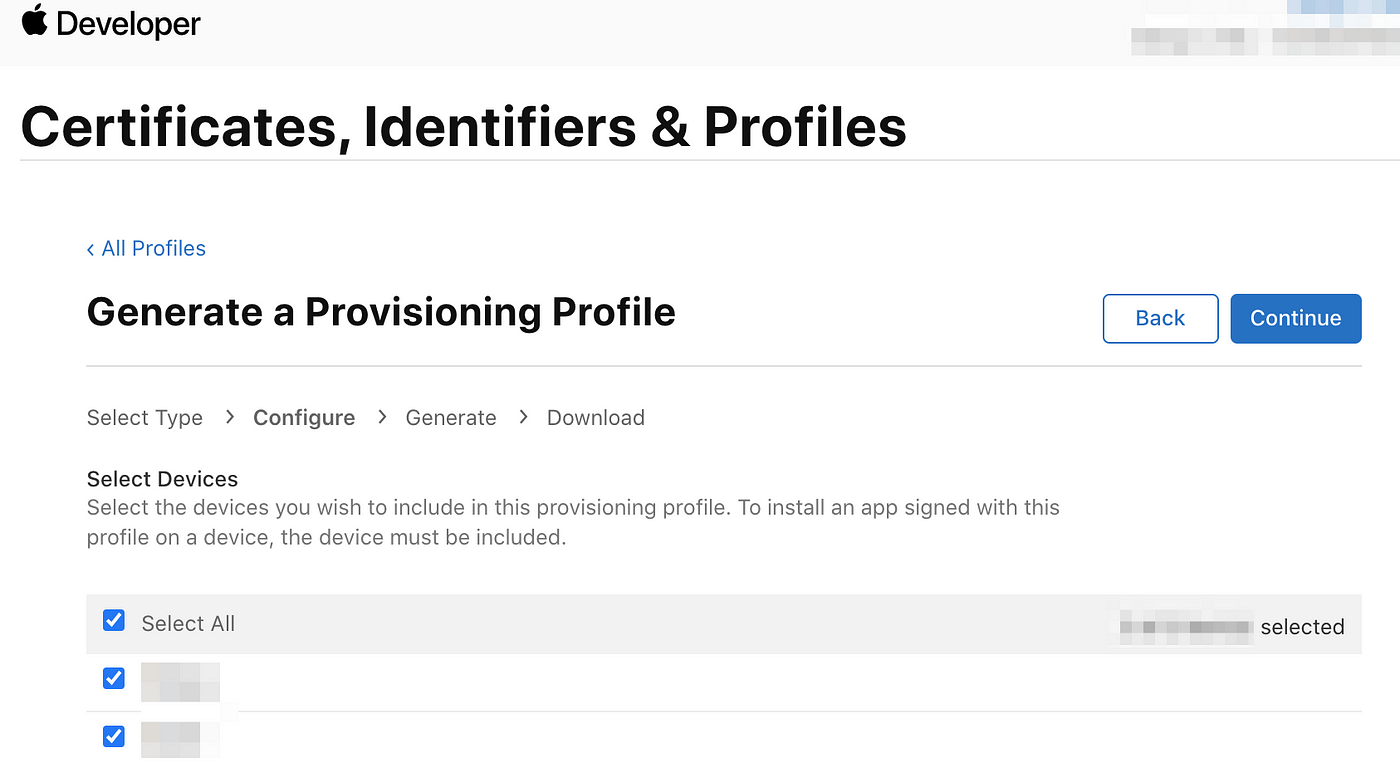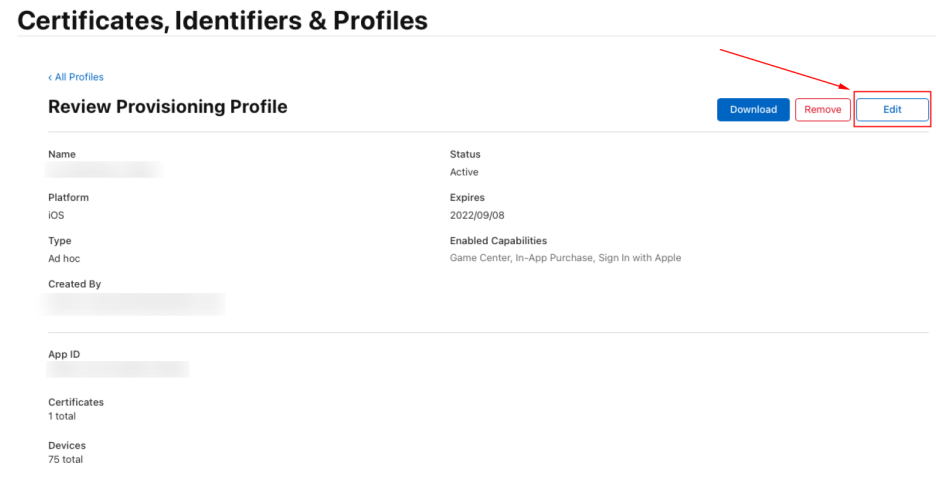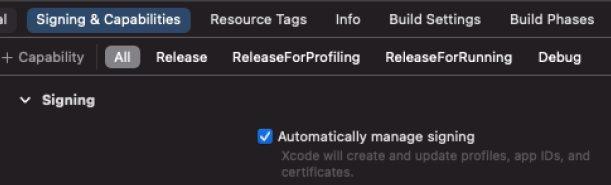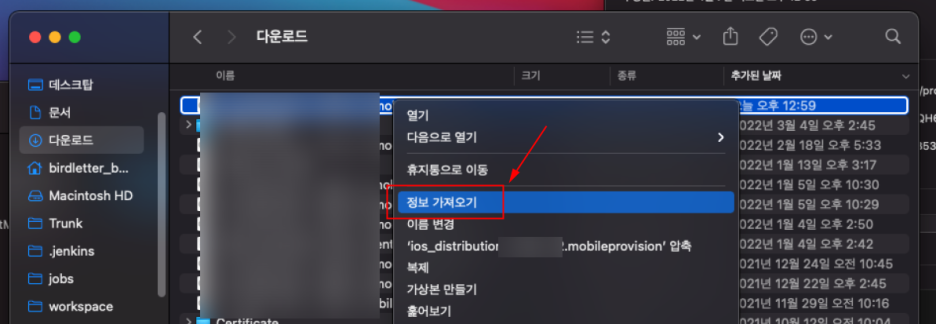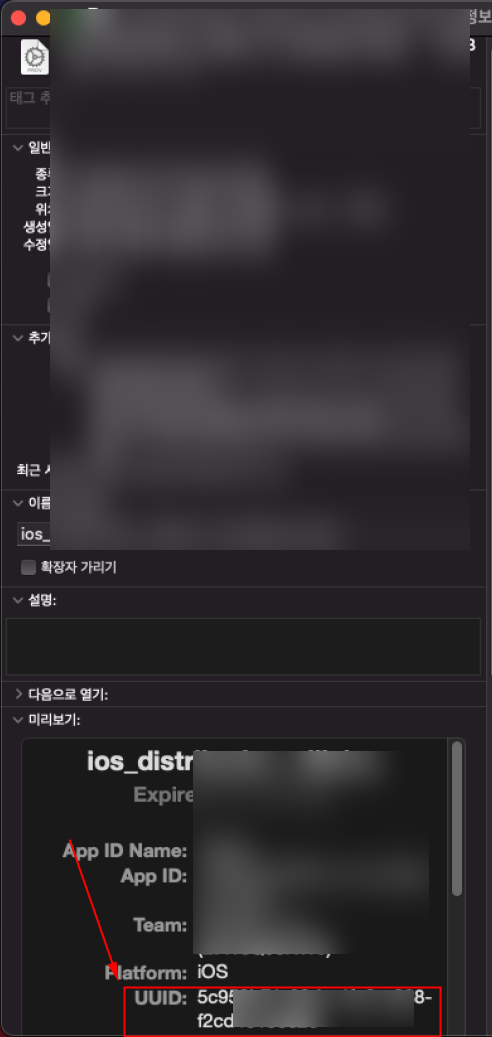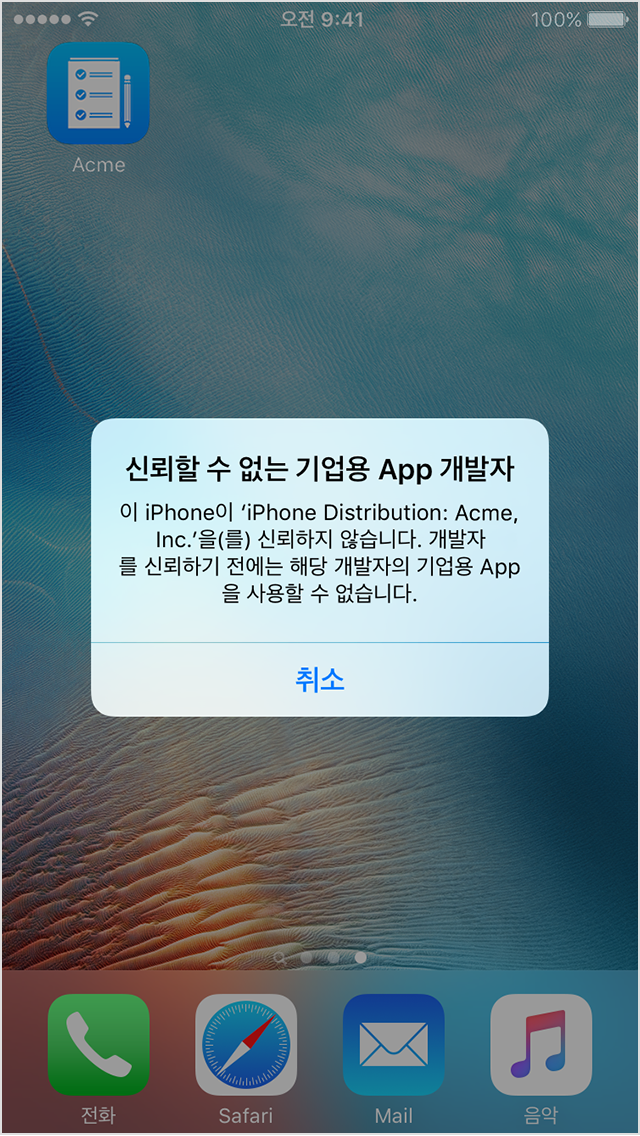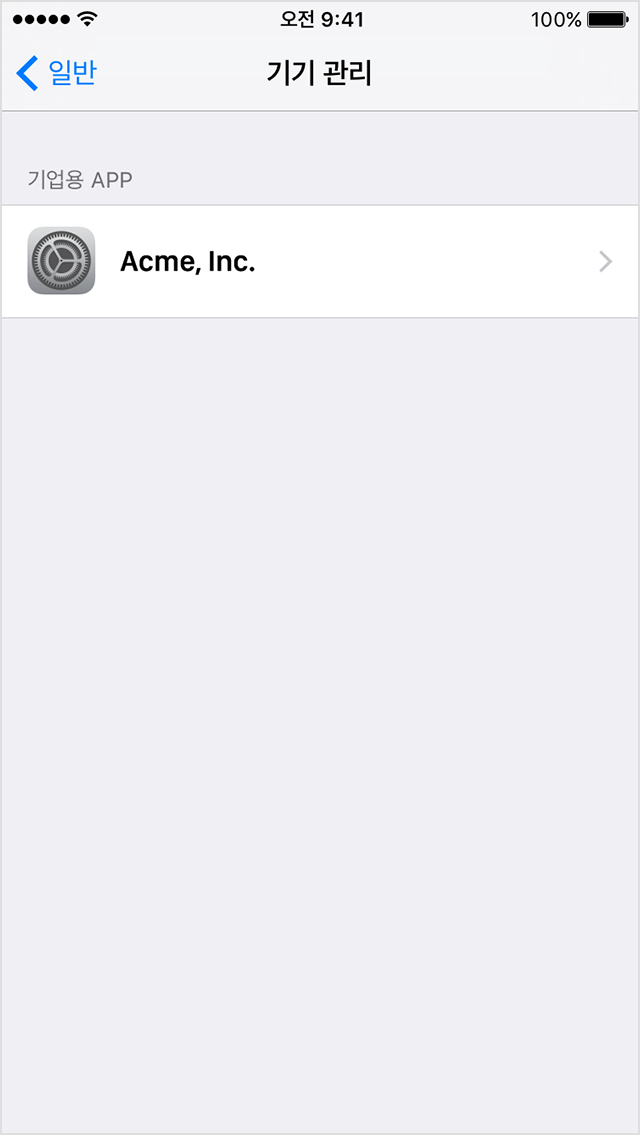#getMobileprovisionUUID.sh
#!/bin/bash
if [ $# -ne 1 ]
then
echo "Usage: getmobileuuid the-mobileprovision-file-path"
exit 1
fi
# mobileprovision_uuid=`grep UUID -A1 -a $1 | grep -o "[-A-Z0-9]\{36\}"`
mobileprovision_uuid=`/usr/libexec/PlistBuddy -c "Print UUID" /dev/stdin <<< $(/usr/bin/security cms -D -i $1)`
echo "UUID is:"
echo ${mobileprovision_uuid}${scriptPath}/getMobileprovisionUUID.sh ${provisionPath}/${provisionName}.mobileprovision
UUID is:
UUID 결과값'Workspace > iOS' 카테고리의 다른 글
| [iOS] Ad hoc 배포를 위한 iOS 기기 등록 (2) | 2023.03.24 |
|---|---|
| [iOS] 앱 설치 후, 신뢰할 수 없는 기업용 App 개발자 팝업과 함께 앱 실행이 안되는 경우 (2) | 2023.03.24 |
| [Xcode] xcode-select: error: tool 'agvtool' requires Xcode, but active developer directory... (1) | 2023.03.24 |